
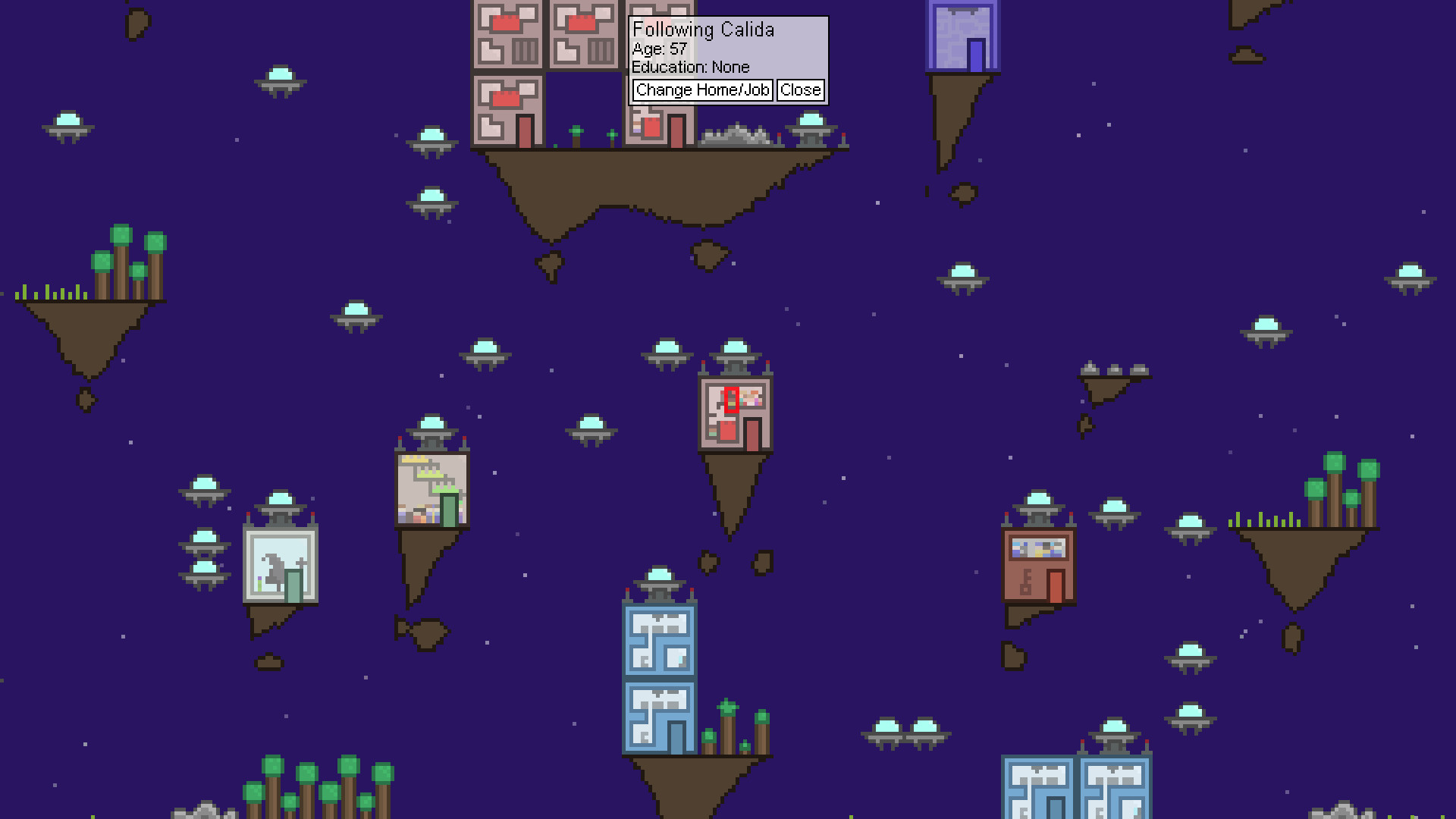
You will use this tool later to create a path for a flying tour of the landscape. Using the Add Path tool, you can create and annotate your own line features on the map.(What kinds of things would be relevant to record and display as polygons?)
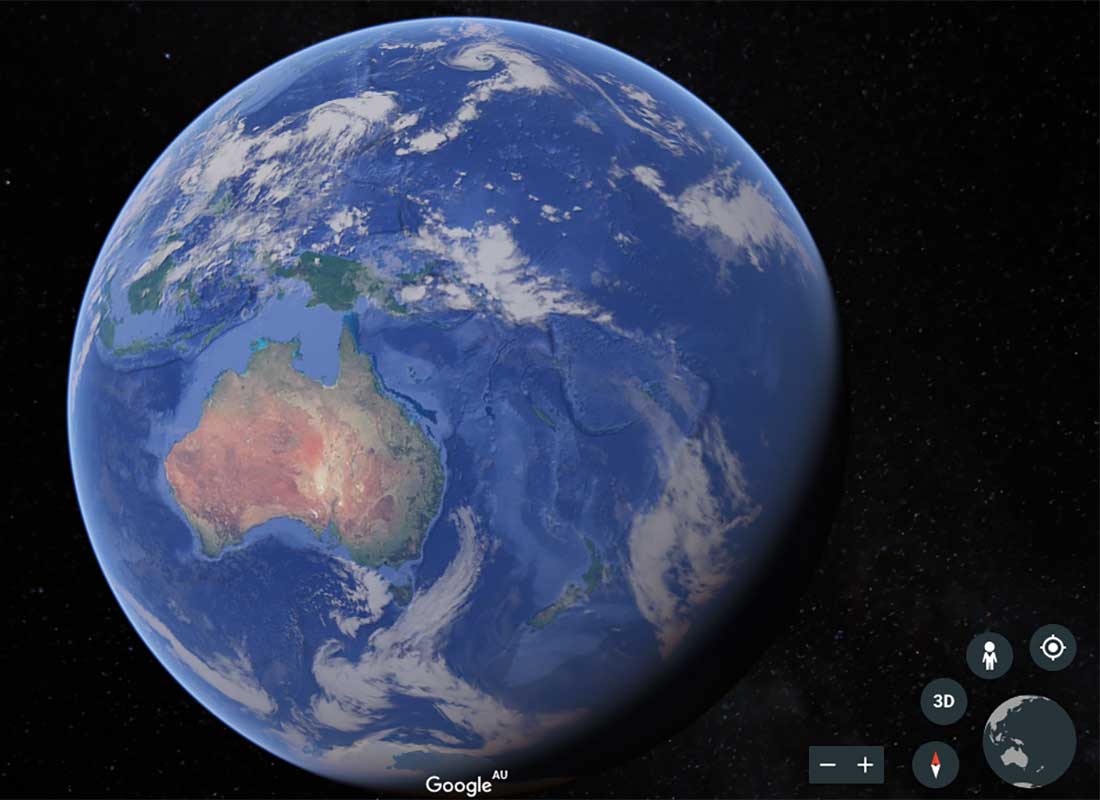
Think about how your students might use this tool as part of their own scientific research. If you have time, you can experiment with this tool later.
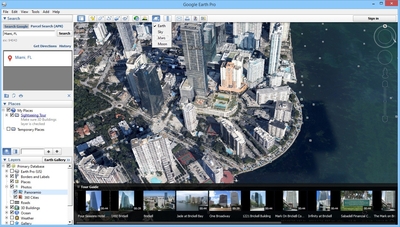
#Google earth unblocked how to#
Don't practice with this tool yet we'll show you how to create placemarks in the section below. The Add Placemark tool lets you create and annotate your own placemarks on the map.The next group of four tools creates the types of GIS features you learned to use in AEJEE and ArcGIS: points, lines, polygons, and raster images. Next, we'll take a quick tour of Google Earth's toolbar, located just above the 3D Viewer. Top pf page Get to Know Google Earth Tools When you are finished exploring, turn off any layers you don't need, collapse the categories, and expand the Search and Places panels.Be sure to go to a major city or famous landmark like Hoover Dam, the Eiffel Tower, or the Taj Mahal, zoom in near ground level, and turn on the 3D Buildings layer. Click the placemarkers in each layer to see what information the layer provides. Invest a few minutes exploring Google Earth's layers and zooming in on places of interest to you.For the best performance, turn off any layers you don't need. As you found with other GIS software, the more layers you display, the more cluttered the map will be and the slower the view will update.The next time you launch Google Earth on that computer, it will open with the same layers turned on or off unless your computer security settings don't allow saving files. When you quit Google Earth, the layer settings are saved.You can click this box to turn all of the subcategories on or off, but you must expand the category to turn individual subcategories on or off. When you launch Google Earth, this is the default state of some of the categories. Note that when some, but not all, of the subcategories in a layer category are turned on, the category display checkbox shows this symbol.Turn individual Weather categories ≼louds, Radar, Conditions, and Information on and off, and observe the changes in the 3D Viewer.Expand the Weather category by clicking the + (Win) or (Mac) in front of the category name.Turn on the Weather category by clicking the checkbox in front of the category name.This makes room for seeing more layers as you expand the categories. Collapse the Search and Places panels by clicking the in front of the layer titles.Some categories, such as Borders and Labels, have several levels of sub-categories. You can turn entire categories on and off using the check boxes in front of the category names, or you can expand a category and turn individual sub-categories on and off. To expand a category, click the + (Win) or (Mac) in front of the category name. The Layers panel consists of categories and sub-categories of layers. The information that appears the Places panel, however, can be created by anyone using Google Earth or KML ( Keyhole Markup Language Keyhole is the company that created the original version the software, which was later bought by Google and renamed Google Earth.) When new layers become available, they simply appear in the Layers panel the next time you use Google Earth. Google publishes the content you see in the Layers panel, so you can't add your own layers. The content in the Layers panel is created by Google or its content partners. A major difference, however, is that you can't add or remove layers from the Layers panel, and you can't change the symbolization. The Layers panel in Google Earth is like the Table of Contents in AEJEE and ArcGIS, allowing you to turn different data layers on and off in the 3D Viewer display. Next, you'll learn the basics of Google Earth's Layers panel and toolbar. Switch between Earth, Sky, and Other Planetīy now, you should be familiar with Google Earth's Search and Places panels, and you should have mastered using the mouse, keyboard, and navigation controls to zoom, move, look, and tilt your view.


 0 kommentar(er)
0 kommentar(er)
